|
|
Для работы потребуется 2 компьютера - целевой и обслуживающий. На целевом выполнятся установка эталонной системы, а на обслуживающем - используются специальные программы. На обоих ПК должна быть Windows 7.
Подготовка целевого компьютера
Что нужно сделать на целевом ПК:
- Установить Windows 7.
- Разблокировать встроенную учётную запись локального администратора ( Администратор в русской версии) и удалить все имеющиеся учётные записи. Это нужно, чтобы затем корректно скопировать настройки в профиль пользователя по умолчанию. Все дальнейшие настройки производить с учётной записью Администратор.
- Установить и настроить пользовательские приложения.
- Подготовить целевую систему к снятию образа. Для этого нужно открыть командную строку с привилегиями администратора и выполнить скрипт, который находится на загрузочной флэшке:
F:\wim\sysprep_cp_32.cmd (для Windows 7 32-bit) или F:\wim\sysprep_cp_64.cmd (для Windows 7 64-bit)
где F: - текущая буква, назначенная флэшке при подключении к ПК.
Файл CopyProfile32.xml (CopyProfile64.xml для 64-битной Windows) должен быть предварительно скопирован в D:\ с флэшки).
ПК выключится автоматически после того, как sysprep закончит работу.
Файлы:
Подготовка обслуживающего компьютера
Что нужно сделать на обслуживающем ПК:
- Установить Windows 7.
- Установить Windows Automated Installation Kit (WAIK).
- Подготовить образ для диска Windows PE: Процедура подробно описана здесь: http://antonov-andrey.ucoz.ru/publ/149-1-0-501
Создание образа загрузочного диска на обслуживающем компьютере
В меню Пуск последовательно щелкните Все программы, Microsoft Windows AIK и Утилиты командной строки Windows PE - все последующие команды будут вводиться в это окно командной строки.
Примечание. Если вы работаете в Windows Vista или Windows Server 2008, Утилиты командной строки Windows PE следует запускать от имени администратора, щелкнув правой кнопкой мыши на ярлыке и выбрав в контекстном меню пункт Запуск от имени администратора. Это позволит избежать проблем с правами доступа к папкам и файлам.
Базовый набор файлов создается одной командой:
copype.cmd x86 D:\winpe_x86
(Вместо D:\winpe_x86 можно использовать любой другой каталог).
Для захвата образа целевой системы нужно добавить утилиту imagex.exe:
xcopy "%ProgramFiles%\Windows AIK\Tools\x86\imagex.exe" D:\winpe_x86\iso
(Или просто скопировать любым файловым менеджером).
Для утилиты ImageX можно (но не обязательно) сразу подготовить список исключений - файлов и папок, которые не будут включаться в сохраняемый образ. Создайте в любом текстовом редакторе файл Wimscript.ini и укажите в нем файлы и папки, которые вы хотите исключить из образа. По умолчанию ImageX использует следующие исключения:
[ExclusionList]
\$ntfs.log
\hiberfil.sys
\pagefile.sys
"\System Volume Information"
\RECYCLER
\Windows\CSC
[CompressionExclusionList]
*.mp3
*.zip
*.cab
\WINDOWS\inf\*.pnf
Файл Wimscript.ini размещается в одной папке с ImageX.
А теперь та часть, которая отсутствует в официальном руководстве!
Для загрузочного диска Windows PE используется файл boot.wim, расположенный в папке winpe_x86\ISO\sources. Поэтому необходимо заменить файл boot.wim файлом winpe.wim, выполнив при этом переименование:
xcopy /y D:\winpe_x86\winpe.wim D:\winpe_x86\ISO\sources\boot.wim
Теперь всё готово к созданию загрузочного диска Windows PE.
Файл образа для записи на DVD создаётся командой:
oscdimg -m -n -bD:\winpe_x86\etfsboot.com D:\winpe_x86\ISO D:\winpe_x86\etalon.iso
Ключи:
- -m - отменяет ограничение на размер файла образа, нужно, если образ больше 650 МБ (размер обычного CD);
- -n - включает поддержку длинных имён файлов;
- -bD:\winpe_x86\etfsboot.com - задаёт размещение загрузочного файла формата ElTorito (пробелы не допускаются);
- D:\winpe_x86\ISO - откуда брать данные, помещаемые в файл образа (поэтому в этот каталог можно поместить дополнительные программы, которые хочется иметь на диске, например, Ghost);
- D:\winpe_x86\etalon.iso - куда записывать файл образа.
Утилита oscdimg входит в состав Microsoft Windows AIK и должна запускаться с повышенными привилегиями.
Для этого нужно выбрать "Пуск - Все программы - Microsoft Windows AIK - Командная строка средств развёртывания". На пункте "Командная строка средств развёртывания" щёлкнуть правой кнопкой мыши и в контекстном меню выбрать "Запуск от имени администратора". В открывшемся окне командной строки (которая запущена с повышенными привилегиями) выполнить команду:
oscdimg -m -n -bD:\winpe_x86\etfsboot.com D:\winpe_x86\ISO D:\winpe_x86\etalon.iso
Созданный таким образом файл D:\winpe_x86\etalon.iso нужно записать на CD или DVD (в зависимости от размера).
Захват образа системного раздела
Для захвата образа системного раздела необходимо загрузиться с предварительно созданного CD или DVD. Захват образа системного раздела делается утилитой IMAGEX.
F:\imagex /capture D: E:\etalon.wim "Win7 (x64) ETALON" /compress maximum /verify
Ключи:
- F:\imagex - запуск программы работы с образами;
- /capture - ключ, указывающий, что будем захватывать образ диска;
- D: - образ какого диска захватывать;
- E:\etalon.wim - куда сохранять образ;
- "Win7 (x64) ETALON" - комментарий к образу, обязательный параметр;
- /compress maximum - степень сжатия, может принимать три значения: maximum | fast | none;
- /verify - проверять образ после создания.
Этой командой создаётся образ системного раздела.
На стандартной конфигурации разделов и дисков буквы дисков совпадают с приведёнными. Но можно посмотреть, какому диску (разделу) какая буква назначена, запустив в командной строке Notepad (Блокнот). В Блокноте, если выбрать в меню "Файл-Открыть", можно пользоваться почти стандартным Проводником Windows. И вот уже здесь можно спокойно посмотреть, какому диску/разделу какая буква назначена, чтобы, при необходимости, скорректировать команду.
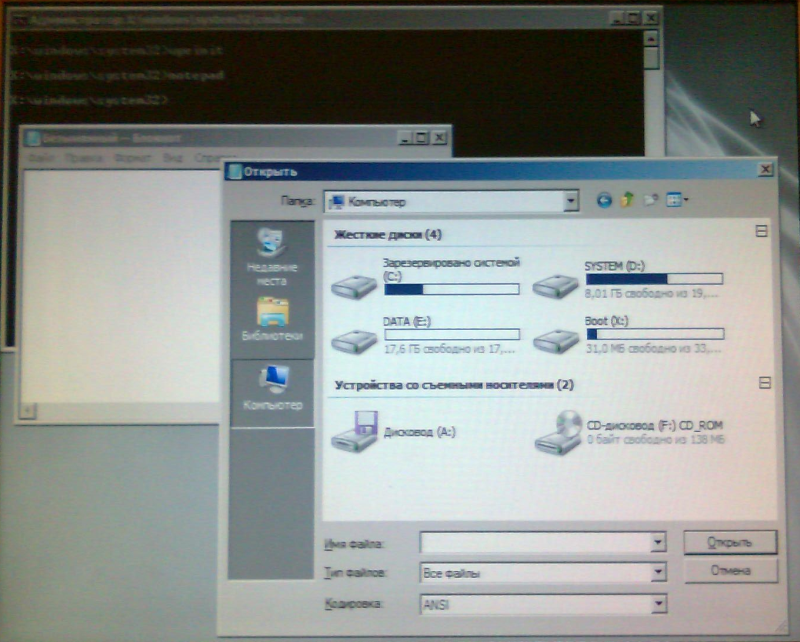
Как вариант, можно воспользоваться графической утилитой GImagex, которая позволяет захватывать и применять созданные образы, и всё это в графическом интерфейсе:
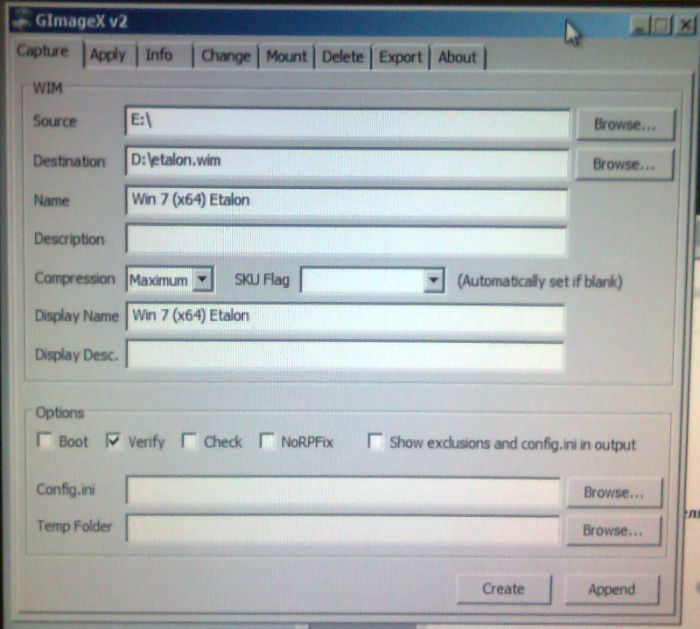
Использование файлов WIM позволяет хранить в одном файле несколько образов. Поэтому в уже созданный образ раздела System можно добавить образ раздела Data командой:
F:\imagex /append E: D:\etalon.wim "ETALON disk D" /compress maximum /verify
Либо в графической утилите GImageX добавить образ раздела Data к существующему файлу образа, нажав кнопку "Append", а не "Create".
Полученный в итоге файл etalon.wim нужно поместить в каталог D:\winpe_x86\ISO на обслуживающем компьютере и заново проделать процедуру создания файла образа для записи на DVD-диск (см. предыдущий раздел, "Создание образа загрузочного диска на обслуживающем компьютере"). Полученный DVD можно будет использовать для разворачивания захваченных образов диски на новых компьютерах.
Установка Windows 7 из образа, подготовленного в среде Windows PE
Для работы подготовлена загрузочная флэшка, на которой в каталоге WIM размещены заранее созданные файлы с образами Windows 7 и все необходимые командные файлы.
- Создать разделы на диске
Для этого загрузиться с флэшки и выполнить команду:
C:\WIM\newdisk.cmd SIZE
(ВНИМАНИЕ! Скрипт newdisk.cmd удаляет все разделы на диске, если они там были, и создаёт разделы заново! Вся имеющаяся на диске информация будет уничтожена!)
где C: - буква, на которую смонтирована флэшка, то есть величина непостоянная. Если работа ведётся с новым HDD, на котором ещё нет разделов, то флэшка монтируется как C:
Вместо SIZE указывается размер будущего диска C: (System) в ГБ. Допустимый диапазон от 20 до 120 ГБ с шагом в 10. То есть можно указать 20, 30, 40, ..., 120
На диске подготовлены файлы, которые будут использоваться в скрипте: 20.txt, 30.txt и т.д., до 120.txt.
Если нужен раздел другого размера, то придётся вручную выполнить все команды, которые перечислены в любом из этих файлов, подставив нужное значение. Например, чтобы задать размер системного раздела в 60 ГБ (точнее, 60000МБ), нужно последовательно выполнить следующие команды:
diskpart
select disk 0
clean
create partition primary size=100
select partition 1
format fs=ntfs label="reserved" quick
active
create partition primary size=60000
select partition 2
format fs=ntfs label="System" quick
create partition extended
create partition primary
select partition 3
format fs=ntfs label="Data" quick
- Перезагрузка компьютера произойдёт автоматически после того, как будут созданы разделы на диске. После перезагрузки снова загрузиться с флэшки с Windows PE.
- Распаковать образ
После перезагрузки ПК в системе будут представлены три раздела на HDD:
C: - reserved, 100 МБ;
D: - System;
E: - Data.
Если в ПК не установлен CD/DVD привод, то флэшка будет смонтирована как диск F:. При наличии CD/DVD привода - G:.
Распаковка образа выполняется командой:
F:\WIM\apply.cmd 32 - для установки 32-битной версии;
F:\WIM\apply.cmd 64 - для установки 64-битной версии;
apply.cmd
После того, как скрипт закончит работу, ПК будет автоматически перезагружен. Флэшку можно отключать, т.к. начнётся загрузка Windows.
- Система готова к использованию
После первой перезагрузки система установит и настроит оборудование.
После второй перезагрузки будет предложено выбрать язык системы (выбрать "США"), задать имя пользователя и компьютера, выбрать часовой пояс и установить параметры обновления (я выбрал первый вариант - устанавливать всё). Поэтому можно сразу давать компьютеру правильное имя и сразу создавать правильного пользователя.
|